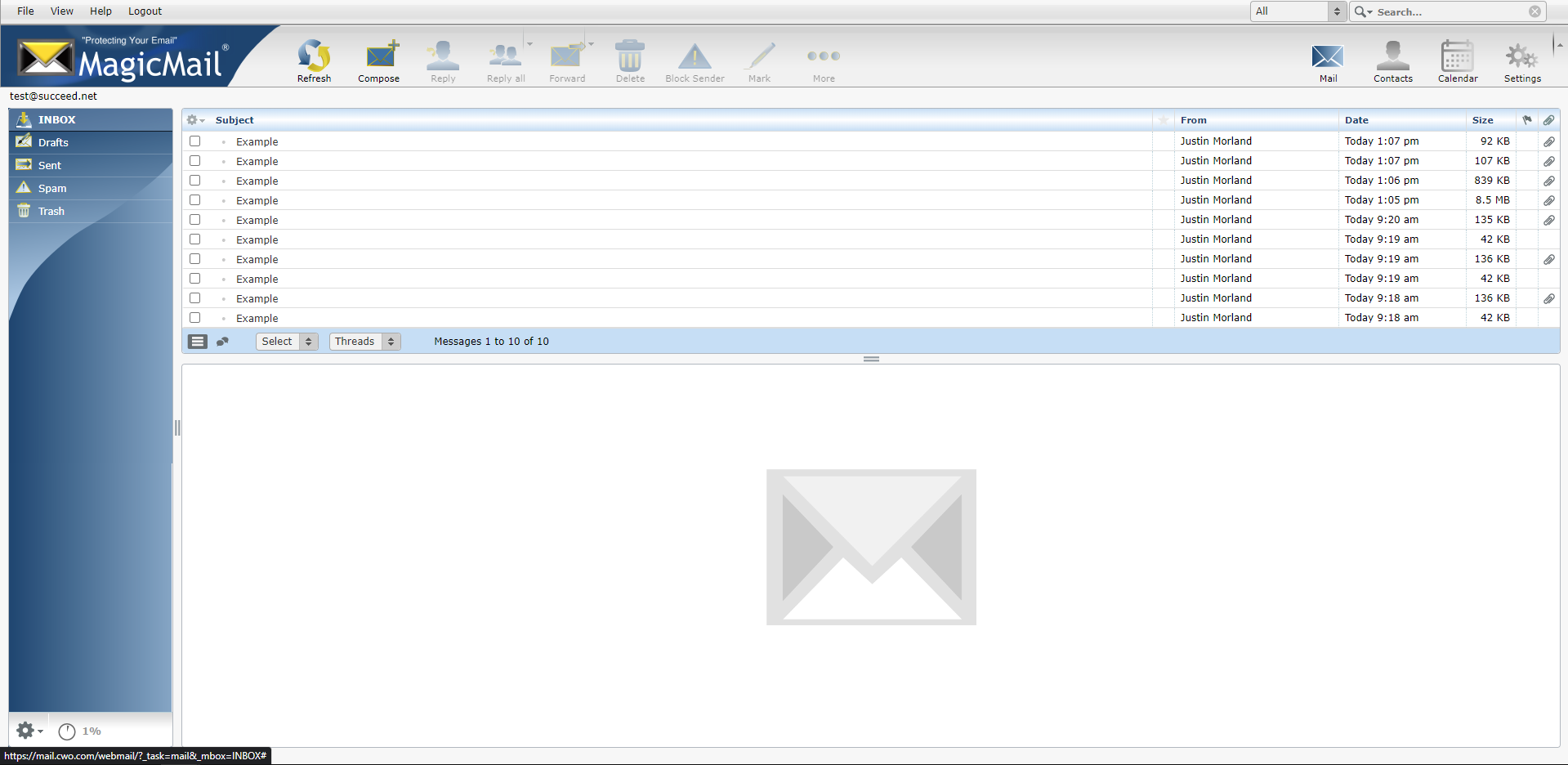You will receive an email notification when your mailbox size reaches 90%. This notification goes out because if it reaches 100%, you cannot send or receive new emails. You will need to either delete emails that are no longer required or you can add additional email storage space. Please call Customer Service at 530-674-4200 for current pricing on additional storage space.
The emails that will affect the storage size the most, will be those with large attachments, such as photos or documents. These will be emails in all folders on your account, such as Inbox, Sent, Spam, and Trash. This article will give an example of how you can sort by file size so you can remove the largest emails first. This example will be through our own Webmail client, but it will be about the same on whichever email program you use.
The image above shows the Inbox with some example emails of various sizes. The email program interface will let you click on the various category tabs to let you sort by subject name, date, sender, etc. The tab we want will be the Size tab.
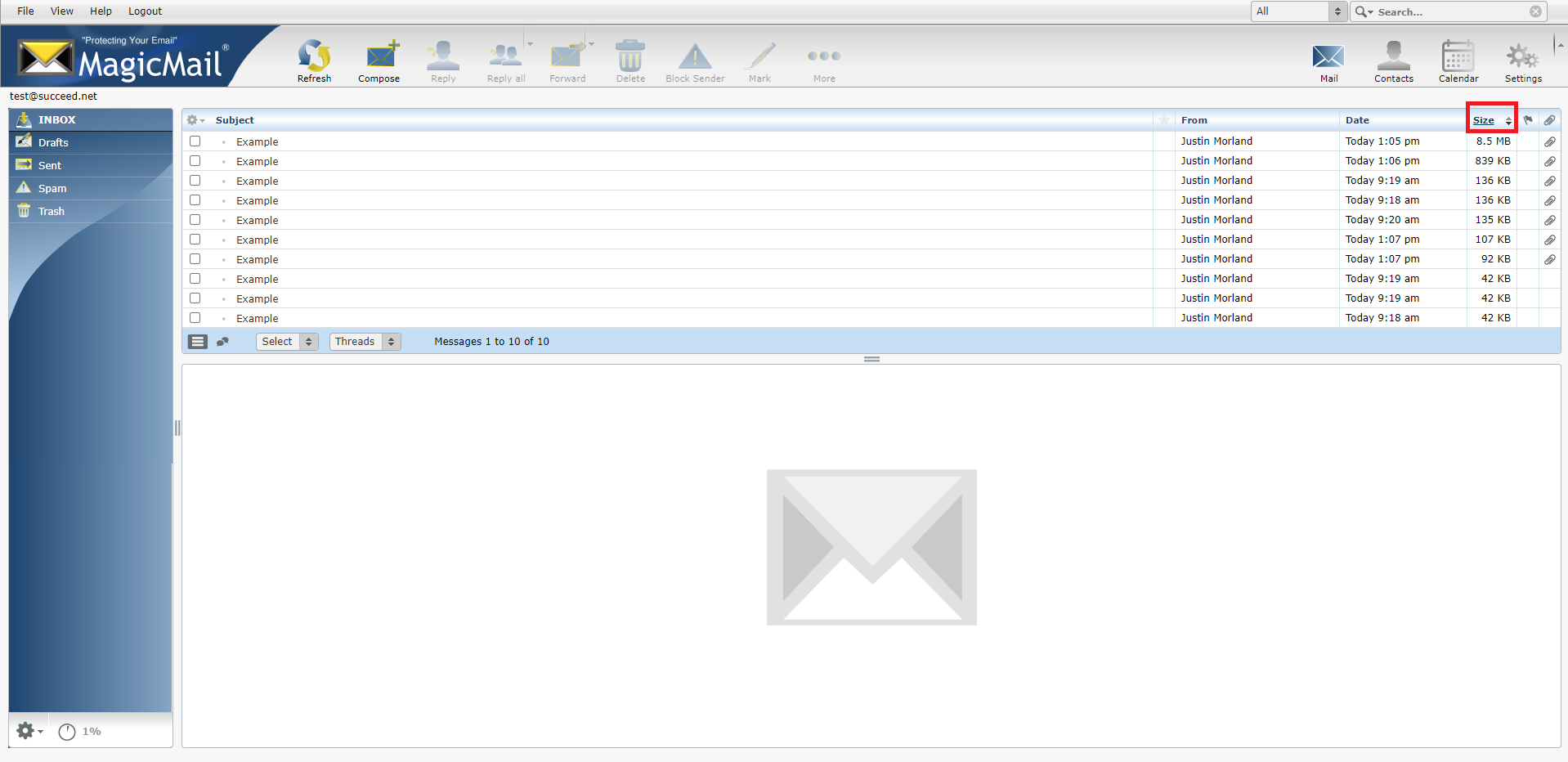
You can see the Size tab marked in red in the image above. Clicking on this area will change the sorting method. You can now see that the files are sorted from largest to smallest. You can use this to clear out your largest emails first, freeing up the most space. Again, you will want to check all of your folders. It’s common to have a lot of emails in your Sent folder that are taking up space.
You can also use this method and sort by Date to delete older emails you no longer need.