Introduction
Welcome to the MyVoice Cloud VOIP User Guide. Your Cloud VOIP Service combines the best in traditional phone system features with modern Internet Protocol (IP) capabilities. In this guide, you will learn how to perform many common tasks on your phone, as well as make full use of your web portal.
Using Your Desk Phone
| Topics: |
| Making Calls (page ) Receiving Calls (page ) Voicemail (page ) Handling Calls (page ) |
While there are many different models of desk phones, they largely all work the same way. In this chapter, you will learn how to use common functions of your phone.
Making Calls
Making a call with your phone does not require a leading 9. You can dial on-hook or off-hook.
- To dial on-hook
- Dial the phone number.
- Pick up the handset, headset, or speaker.
- To dial off-hook
- Pick up the handset, headset, or speaker.
- Dial the phone number.
Calls to the US and Canada are all dialed using 10 or 11 digits. Local calls can be dialed using 7 digits.
Making International Calls
- To dial an international call
- Dial the international call code 011.
- Dial the country code.
- Dial the local number.
International calling is commonly disallowed to prevent toll fraud.
Extension Dialing
Extensions on your system can be dialed using their 3-to-4 digit extension or by pressing the button on your phone corresponding to the desired extension.
Intercom
VoIP phones provide an intercom feature that allows you to instantly connect to other phones within your office. Intercom functionality is ideal for announcing visitors or asking a quick question.
When one phone intercoms another extension, it does not ring the other phone. Instead, the other phone will beep, and then its microphone and speaker turn on.
- To intercom
- Dial 08ext. For example, to intercom extension 100, dial 08100.
Receiving Calls
When a call comes in, you can answer it via a headset, speakerphone, or handset.
- To answer a call using a handset
- Lift the handset off-hook.
- To answer a call using a speakerphone
- Press the Speaker button.
- To answer a call using a headset
- Usage depends on how the headset is connected. Often, you’ll press the button on the headset or press the headset button on the phone.
Voicemail
Accessing Voicemail
- To access voicemail
- Press the Messages button on your phone to access your voicemail box, or dial 5001 if you can not identify the voicemail button.
- If you subscribe to multiple mailboxes, a list of mailboxes may appear. Select the mail box you want to access.
- When prompted, enter your voicemail pin, and then press #.
- To access another person’s mailbox
- Dial 5000.
- When prompted, enter the other person’s extension number.
- Enter the voicemail PIN of the other person’s mailbox, followed by #.
Setting Up Your Mailbox
The first time you log in to your mailbox you are walked through recording your name for the directory and recording your personal greeting.
The name recording is for the dial-by-name directory, so when someone enters the first three letters of your last name, it will play back your name recording.
The greeting plays when your mailbox is reached. It is very important to make a custom message, as many callers will not leave messages at mailboxes that have generic greetings.
Alternate Greetings
Your mailbox supports multiple greetings for different scenarios like business trips and holidays.
- To record an alternate greeting
- From your mailbox, press 6 for greetings, and then press 1 to record an alternate greeting.
- When prompted for the greeting number press 2 for your next alternate greeting (1 is your default greeting).
- After your recording is completed, select the active greeting by selecting option 3 in the greetings menu.
Voicemail Tree
On the next page you’ll find a voicemail tree showing what to dial for each option in your mailbox.
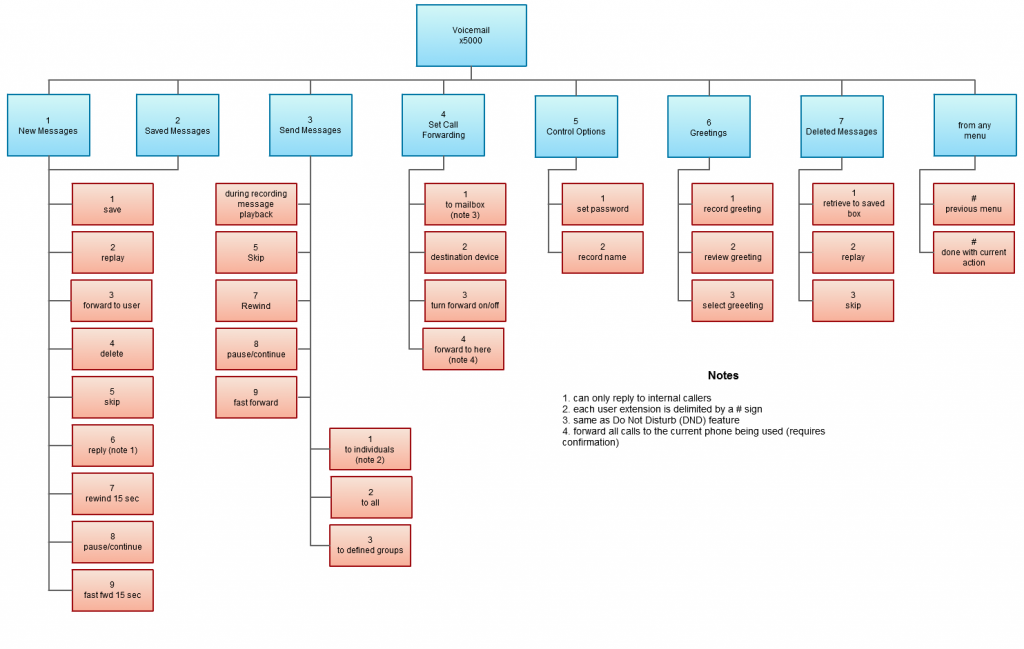
Handling Calls
Your MyVoice cloud features various ways to move calls around, including attended transfer, unattended (blind) transfer, voicemail transfer, park, and more. In this section, references to BLFs are the 1-touch buttons to extensions common at front-desk phones.
Attended Transfer
Attended transfer allows you to speak to the transfer recipient prior to completing the transfer while the caller is on hold.
- To perform an attended transfer using Polycom and Yealink phones
- Press the Transfer key/softkey on your phone.
- Dial the recipient’s extension or press their BLF.
- Speak to the recipient, and then either press Transfer again to complete or cancel if the recipient cannot take the call.
Blind Transfer
Blind transfer goes straight to the recipient.
- To blind transfer using Polycom phones with older firmware
- Press Transfer.
- Press the Blind softkey. (if there is no Blind softkey see directions for new firmware)
- Enter the extension of the recipient or the recipient’s BLF.
- To blind transfer using Polycom phones with newer firmware
- Press and hold the Transfer button.
- Select Blind from the on screen menu
- Enter the extension of the recipient or the recipient’s BLF.
- To blind transfer using Yealink phones
- Press Transfer.
- Dial the extension of the recipient
- Press Transfer.
Transfers to External Numbers
A transfer can also go to an external number such as a cell phone. Follow the transfer directions above but instead of dialing an extension, dial a 10 digit phone number.
Voicemail Transfer
Voicemail transfer goes straight to the recipient’s voicemail box without ringing the recipient’s phone.
- To perform a voicemail transfer
- Perform a blind transfer with a 03 prefix before the extension. For extension 111’s voicemail, for example, blind transfer to 03111.
Park and Hold
On your phone system, hold is a local function. This means a call held on your phone cannot be picked up at another station. Park is a system-wide function. This means a call parked at one phone may be picked up by any phone.
- To park a call
- Dial *** in an active call from any phone. The system says, “The call is parked at 7xx.”
- Hang up.
To retrieve the parked call, dial 7xx where xx is the number stated by the system.
Directed Call Pickup
Directed call pickup (DCP) allows you to answer a call ringing at another station.
- To perform a directed call pickup
- Dial 07ext. If 111 is ringing, for example, dial 07111 to pick up that call.
Phones with BLFs to the ringing station can also press the corresponding BLF.
3-Way Conference
- To make a 3-way conference
- Call or be called by the first participant in the conference.
- Press the Conference key/softkey, and then dial the second participant.
After the second participant picks up, press Conference again to connect everyone.
Using the User Web Portal
| Topics: |
| Accessing the Portal (page ) Voicemail (page ) Answering Rules and Time Frames (page ) Contacts (page ) Phones (page ) Music On Hold (page ) Call History (page ) Profile (page ) |
Each extension of your MyVoice Cloud system has access to a powerful web portal for managing voicemail, call routing, and more.
Accessing the Portal
- To access the web portal
- Start a web browser.
- Go to: https://voice.succeed.net/portal
- At the login page (see Figure 2-1):
- Click in the Login name field and type ext@customerdomain.com, where customerdomain.com typically is the same as your email address domain.
- Click in the Password field and enter your user password.
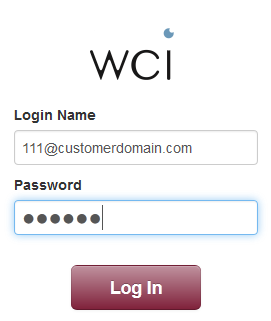
Desktop Call Control
Desktop call controls appear when making or receiving a call. These controls allow you to see who is calling and manage a current call.
Incoming Calls
Incoming calls appear in a window in the portal similar to the one in Figure 2-2. This window shows the caller ID name and number, along with Reject and Answer buttons.
- Selecting Reject sends the call to voicemail if available. The Answer button may not be available, depending upon your handset model.
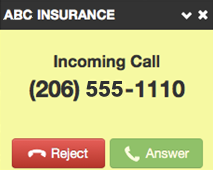
Active Calls
Figure 2-3 shows an active call window that displays the caller ID and call time. The three controls at the bottom of the window let you hold, hang up, or transfer the call. If you select transfer, a field appears for entering the extension of the recipient. If you prefix the recipient’s extension number with 03, the call goes straight to voicemail.
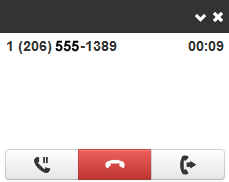
 Home
Home
The Home page of your portal provides an at-a-glance view of everything going on with your extension. Table 2-1 describes the areas on the Home page.
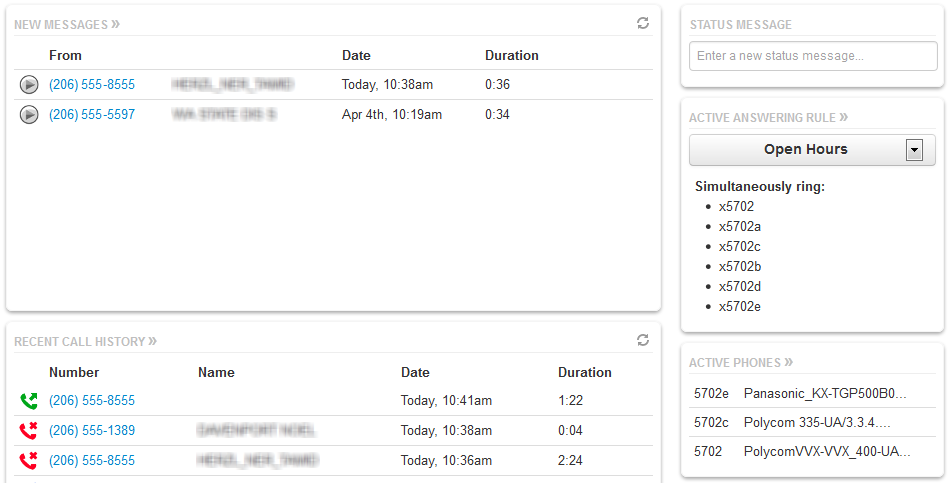
Example of Home Page
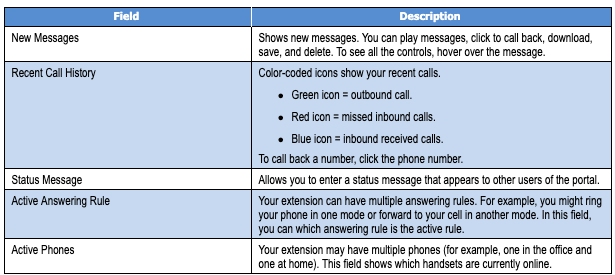
Fields in the Home Page
Voicemail
You configure voicemail using the Messages page. This page has two tabs for handling voicemail:
- Messages — see “Messages” below.
- Settings — see “Voicemail Settings” on the next page.
To display the Messages page, click the Messages icon at the top of the page:
 Messages
Messages
The Messages tab allows you to manage your new, saved, and deleted voicemail, as well as greetings and other settings.
Figure 2-5. Messages Page
Like the Home page, you can play messages, click a number to call it back, and download, save, forward, and delete messages. To see all the controls available, hover the mouse pointer over a message.
The New drop-down list allows you to review New, Saved, and Trash (recently deleted) messages.
Voicemail Settings
Clicking the Settings tab displays options for controlling your voicemail order, timestamps, greetings, and voicemail to email.
Figure 2-6. Settings Tab
Table 2-2. Fields in the Settings Tab
| Field | Description |
| Enable Voicemail check box | Enables (check) or disables (uncheck) voicemail. |
| Inbox | These options affect audio voicemail (calling in) but not the portal. Sort Voicemail inbox by latest first = plays your newest messages first.Announce voicemail received time = plays the timestamp of the message.Announce incoming call ID = plays the caller ID number if available.Operator Forward = option to press 0 in a mailbox greeting and be directed elsewhere. |
| Greetings | Allows you to select an active voicemail greeting, listen to it, and record a new greeting.To select the active voicemail greeting, click it from the pull-down menu and click Save. To listen to a selected greeting on your PC, click the play button: To record a greeting, see “Recording a Greeting” on page . |
| Unified Messaging | Provides the following selections for adjusting your voicemail to email settings. None = no email is sent when voicemail is left.Send w/ hyperlink = a link to the voicemail is emailed to you.Send w/ brief hyperlink = a link to the voicemail in plaintext is emailed to you.Send w/ attachment (storage option) = an email is sent to you with the audio file of the message attached. The storage option allows you to leave messages in your inbox as new, move to saved, or move to trash.Send w/ brief attachment (storage option) = an email is sent to you in plaintext with the audio file of the message attached. The storage option allows you to leave messages in your inbox as new, move to saved, or move to trash. |
Recording a Greeting
- To record a greeting
- From the Settings tab of the Messages page, click the speaker icon .
A Manage Greetings page similar to the one in Figure 2-7 appears.
Figure 2-7. Manage Greetings Page
- Next to New Greeting, click Record.
The Browse button changes to a Call me at field.
- In the Call me at field, enter a number to call. This can be an extension or a telephone number such as your cell phone.
- In the Greeting name field, enter a name for this greeting.
- Click the Call button.
- At the prompt, record the new greeting. When you finish the greeting, press #.
- Click Add Greeting at the bottom of the Manage Greetings page, and then click Done to close the page.
Uploading a Greeting
- To upload a greeting
- From the Settings tab of the Messages page, click the speaker icon .
A Manage Greetings page similar to the one in Figure 2-7 on page appears.
- Hover over a greeting. Options appear for editing, deleting, or renaming the greeting.
- Next to New Greeting, click Upload.
- Click the Browse button.
- In the Choose File to Upload dialog box, select a WAV or MP3 recording from your PC, and then click Open.
The path and file name appear in the Browse field.
- Click Upload.
- Click Add Greeting at the bottom of the Manage Greetings page, and then click Done to close the page.
Recorded Name
If your company has a dial-by-name directory, you must record your name for the directory to be found. You can click the play button to listen to your current name recording on your PC, or click the speaker button to record or upload a new name recording.
Answering Rules and Time Frames
Though Answering Rules and Time Frames are separate tabs, they are so interconnected that describing them together makes sense.
Time Frames
Time frames allow you to control the scheduling of the system. You configure time frames using the Time Frames page. To display this page, click the Time Frames icon at the top of the page:
Three common time frames are:
- Open Hours (for example, M-F 9am-5pm)
- Holidays (Independence Day, Thanksgiving, New Year’s, and so on)
- Closed Hours (all other times)
Time frames can be both shared (system-wide and set by the administrator) or personal to your extension. You can add a time frame to your extension by clicking the Add Time Frame.
- To add time frames
- From the Time Frames page, click Add Time Frame.
The Add a Timeframe page appears.
- In the Name field, enter a name for this time frame.
- Next to When, select the time period when the time frame will be applied:
- Always = select this option if the time frame will always be applied. Click Save to complete the procedure.
- Days of the week and times = select this option to select days and times when the time frame will be applied. Proceed to “If you select Days of the week and times” on page .
- Specific dates or ranges = select this option to specify a specific date or range of dates. Proceed to “If you select Specific dates or ranges” on page .
If you select Days of the week and times
Options appear for selecting days and times when the time frame will be applied (see Figure 2-8).
Figure 2-8. Setting Days of the Week and Times
- Using the check boxes next to the name of each day of the week, check the days when the time frame will be applied. A blue line to the right of checked day shows the default hours for this time frame (9:00 AM through 5:00 PM).
- To change the start time, drag the button on the left side of the blue bar either to the left to begin the start time earlier or to the right to begin the start time later.
- To change the end time, drag the button on the right side of the blue bar either to the left to shorten the end time or to the right to lengthen the end time.
Hint: To fine-tune start and end times, click start time or end time button, and then use the left and right arrow keys on your keyboard to change the time in 5-minute increments.
- By default, each day is made up of one time period. However, you can use the icon to define two time periods per day. For example, the figure below shows a setup for an office that answers calls in the morning and afternoon, and then transfers calls to an answering service over lunch, on Monday through Friday. By doing this, you would create two time frames (for example, one from 8 to noon and another from 1:00 to 5:00 PM).
- Click Save to save your selections.
The time frame appears as a row on the Time Frames page.
Hint: Moving the pointer over the blue text in the Description column shows the settings for that timeframe.
If you select Specific dates or ranges
Fields appear for entering dates or ranges (see Figure 2-9).
Figure 2-9. Setting Dates or Ranges
- Click in the left field, and then select a starting date and time from the pop-up calendar.
- Click in the right field, and then select an ending date and time from the pop-up calendar.
- To specify additional ranges, click the icon to display another row of fields, and then repeat steps 1 and 2 in the new fields. Repeat this step for each additional date or range you want to specify. To delete a date or range, click the icon next to the appropriate row.
- Click Save to save your selections.
The time frame appears as a row on the Time Frames page.
Hint: Moving the pointer over the blue text in the Description column shows the settings for that timeframe.
Answering Rules
After you set up your time frames, you can create different answering rules for your time frames. You configure answering rules using the Answering Rules page. To display this page, click the Answering Rules icon at the top of the page:
The left side of the Answering page has a Rings for n seconds drop-down list that allows you to specify the maximum ring time (one ring is generally 5 seconds). When that time expires, the caller will be forwarded to the Call Forward When Unanswered rule if defined; otherwise, the caller will be forwarded to voicemail if enabled. The right side of the Answering Rules page has buttons for adding answering rules, and specifying allowed and blocked numbers.
Figure 2-10 shows examples of answering rules. In this figure:
- The extension has a rule to simultaneously ring many desk phones during Open Hours.
- Cell Forward rings many desk phones and a cell phone simultaneously.
- Holiday and closed hour rules go straight to voicemail.
The active rule is the topmost rule that matches the conditions in the corresponding time frame. In Figure 2-10, for example, the time is around 1pm on Friday, so both Open Hours and Cell Forward rule match the time/day condition, but Open Hours is active because it is the topmost rule. You can change the order by using the arrows at left of each rule to drag the rules.
Figure 2-10. Sample Answering Rules
- To add an answering rule
- From the Answering Rules page, click Add Rule.
The Add an Answering Rule page appears. From this page, you can create rules to screen callers, forward calls, and ring multiple numbers simultaneously.
Figure 2-11. Add an Answering Rule Page
- Complete the fields in the Add an Answering Rule page (see Table 2-3).
- Click Save.
Table 2-3. Fields in the Add an Answering Rule Page
| Field | Description |
| Time Frame | Select the time frame when this answering rule will apply. |
| Do not disturb | No phone rings, goes straight to voicemail if available. |
| Call screening | Prompts caller to say their name, lets you screen the call before accepting. |
| Call Forwarding Always | Immediately forwards to the number specified. See “Call Forward Drop-down Options” below. |
| Call Forwarding On Active | Forward calls to the number specified when you have one or more calls active. See “Call Forward Drop-down Options” below. |
| Call Forwarding When Busy | Forwards calls to the number specified when your extension has used all available call paths. See “Call Forward Drop-down Options” below. |
| Call Forwarding When Unanswered | Forwards calls to the number specified if the call is not answered after the specified ring timeout. See “Call Forward Drop-down Options” below. |
| Call Forwarding When Offline | Automatically forwards if your desk phone loses communication (such as during a power outage). See “Call Forward Drop-down Options” below. |
| Simultaneous ring | Rings many phones at once. Check box options allow you to:Include the user’s extension.Ring all your user’s phones.Use the option “Answer confirmation for offnet numbers” to ensure that a person — and not voicemail — answers simrings to a cell/landline by prompting the answering party to press 1 to accept the call. An icon to the right of this option allows you to specify a ring delay.Note: A simring rings handsets, not users. So, for example, if 111 is listed, the simring will ring handset 111. If user 111 has a call forward set to their cell, however, the simring will not occur at the cell since simring rings handsets, not users. |
| Just ring user’s extension | Rings just your phone. |
Call Forward Drop-down Options
When entering an extension as a call forward option, a drop-down list allows you to forward the call to specific resources associated with that extension. Table 2-4 describes the options. Some options may not appear, depending on the features associated with the extension.
Table 2-4. Call Forward Drop-down Options on the Add an Answering Rule Page
| Field | Description |
| Handset | Bypasses the user answering rules and forwards to the handset associated with the specified user. |
| User | Forwards to the user at that extension and follows the user’s answering rules. |
| Voicemail | Forwards to voicemail at the specified extension. |
| Queue | Forwards to the queue associated with that user. |
| Autoattendant | Forwards to the auto attendant associated with that user. |
| Conference | Forwards to a Conference bridge |
Ring Timeout
At the top of the page is the ring timeout selection. This option specifies the number of seconds that your phones will ring or forwarding rule before going to voicemail (when available).
Allowing or Blocking Callers
The Answering Rules page has an Allow/Block button that allows you to permit or block calls from certain numbers. Using this feature, you can block unwanted calls to your phone, as well as calls from anonymous and unwanted numbers. Allowed numbers bypass user Do Not Disturb and Call Screening rules to ring through immediately.
- From the Answering Rules page, click Allow/Block.
The Allow/Block page appears. This page has two lists, one for allowed phone numbers (on the left) and another for blocked phone numbers (on the right).
Figure 2-12. Allow/Block Page
- To allow phone numbers, perform the following steps under ALLOWED NUMBERS:
- Click in the Enter a number field.
- Enter the number you want to allow.
- Click the button. The number appears in the ALLOWED NUMBERS list and a brief message tells you the allowed number was added.
- To add more numbers, repeat step 2.
- To remove a number, click the button next to that number.
Figure 2-13. Example of Allowed Numbers
- To block phone numbers, perform the following steps under BLOCKED NUMBERS:
- Click in the Enter a number field.
- Enter the number you want to block.
- Click the button. The number appears in the BLOCKED NUMBERS list and a brief message tells you the blocked number was added.
- To add more numbers, repeat step 3.
- To remove a number, click the button next to that number.
- To block anonymous calls and calls from unknown numbers, check Block anonymous or unknown.
Figure 2-14. Example of Blocked Numbers
- When you are finished, click Done.
Contacts
By default, contacts contain all the extensions on your system. However, you can add contacts to enable easier access to everyone you need to reach.
You configure contacts using the Contacts page. To display this page, click the Contacts icon at the top of the page:
The following figure shows an example of a Contacts page. The sections following the figure describe the key areas on the page.
Filter and Search
The All pull-down list allows you to search contacts by group. Using this list, you can select groups to search such as Favorites, Departments, Available, Busy, and more. Selecting a group filters the contacts on the page to show only the ones located in the group selected.
The Enter a name or extension field below the drop-down list allows you to search by contact name or extension. Entering a name or extension in this field filters the contacts on the page to show only the ones that match your entry. Click the in this field to delete your entry and redisplay all contacts.
Add and Import Contacts
The Add Contact button allows you to add a contact one at a time. These are for external contacts only. Your contact list will automatically update with your internal extensions.
Import will allow you to select a file from your PC, the import can accept CSVs from Microsoft Outlook and Gmail as well as vCards.
Adding a Contact
- To add a contact
- From the Contacts page, click Add Contact.
The Add Contact page appears.
- Complete the fields in the Add Contact page (see Table 2-5).
- Click Save.
The contact appears on the Contacts page.
Table 2-5. Fields in the Add Contact Page
| Field | Description |
| First Name | Contact’s first name. |
| Last Name | Contact’s last name (surname). |
| Work number | Contact’s work telephone number. |
| Mobile number | Contact’s mobile telephone number. |
| Home number | Contact’s home telephone number. |
| Contact’s email address. |
Importing Contacts
- To import contacts
- From the Contacts page, click Import.
The Import Contacts pop-up window appears.
- Click the Browse button.
- In the Choose File to Upload dialog box, go to the location where the file you want to import is located. Click the file, and then click Open.
The path and file appear in the Browse field.
- Click Import.
The imported contacts appear on the Contacts page.
Selecting Favorites
When hovering over a contact, a light gray star appears next to the contact name. Clicking the star selects the contact as a favorite and changes the color of the star to yellow.
Editing Contacts
When hovering over a contact you’ll see an edit button on the far right, click that button to edit the contact.
Phones
The Phones page allows you to manage your phones. To display the Phones page, click the Phones icon at the top of the page:
Each row shows a phone that has been added to the system, along with:
- Whether the phone is registered.
- The phone name and device type. The hyperlink below the Name column allows you to edit the phone information. You can also edit or delete phones using icons on the right side of the row.
- The phone’s IP address, MAC address, and line number on the phone associated with your extension.
Clicking the Refresh button updates the information shown on the page.
The page has an Add Phone button that adds phones to your system. This task usually is performed by administrators and is not described in this guide.
The Phones page also has a SNAPmobile button that allows you to access SNAPmobile. SNAPmobile is a mobile app that turns your cell phone into an extension of your MyVoice Cloud. Make and receive calls with the same identify as being in the office along with managing your voicemail, answering rules, and contacts. To start using SNAPmobile, see “Using SNAPmobile” on page .
Using SNAPmobile
- To use SNAPmobile
- From the Phones page, click SNAPmobile.
The splash screen in Figure 2-15 appears.
Figure 2-15. SNAPmobile Splash Screen
- Scan the QR code to download the app or search for SNAPmobile in the app store, and then enter the information from that page into the SNAPmobile logon screen.
Music On Hold
Music on Hold allows you to specify personal music on hold for your extension. You configure music on hold files using the Music On Hold page. To display this page, click the Music on Hold icon at the top of the page:
The Add Music button allows you to add music on hold files. When you add music on hold files, the file name appears on the Music On Hold page, along with the duration and file size. The Settings button allows you to play an introductory greeting.
If you hover over a file you can see options to play the file, download the file, edit the name, or delete the file. If multiple files are uploaded you can rearrange them using the arrows at the left of the page.
Adding Music on Hold Files
- To add music on hold files
- From the Music On Hold page, click Add Music.
The Add Music page appears.
- Click the Browse button.
- In the Choose File to Upload dialog box, go to the location where the file you want to import is located. Click the file, and then click Open.
The path and file appear in the Browse field.
NOTE: The music file must be in MP3 or WAV format, and must be properly licensed.
- In the Song Name field, enter a name for the song.
- Click Upload.
The music file appears on the Music on Hold page.
Playing an Introductory Greeting
- To play an introductory greeting before having the music on hold file play
- From the Music On Hold page, click Settings.
The Music on Hold Settings page appears.
- Check Play introductory greeting.
- Click Save.
Call History
The Call History page shows a log of all your extensions calls. It also provides tools to filter and export data.
The left side uses color-coded icons to represent call status:
- Green = outbound calls
- Blue = inbound received calls
- Red = missed calls
Moving your screen pointer over an icon displays a tooltip with the call status. For example:
You can click a number in the Number column dial back the number. Clicking the Refresh button updates the information shown on the page.
To display the Call History page, click the Call History icon at the top of the page:
The following figure shows an example of the Call History page. The sections following the figure describe the Filters and Export buttons.
Filtering the Call History
The Filters button allows you to filter the information displayed in the Call History page, so you can view only the information that interests you.
- To filter the call history
- From the Call History page, click Filters.
The Call History Filters page appears.
- Complete the fields in the Add Contact page (see Table 2-6).
- Click Set Filters.
The Call History page appears, with only the items that match your criteria.
Table 2-6. Fields in the Call History Filters Page
| Field | Description |
| Date Range | To filter by a specified date range, click in the left field, and then select a starting date and time from the pop-up calendar (see Figure 2-16). Click in the right field, and then select an ending date and time from the pop-up calendar. |
| Caller Number | To filter by a caller number, enter the caller’s number. |
| Dialed Number | To filter by a dialed number, enter the dialed number. |
| Call Type | To filter by type of call, select a call type. |
Figure 2-16. Selecting a Start Date from the Pop-up Calendar
Exporting the Call History Log
- To export the call history log
- From the Call History page, click Export.
Depending on your browser, the history log is downloaded to your computer or you are prompted to save the log. The log is in comma-separated-value (CSV) format.
- After downloading the log, you can open it using Microsoft Excel, Google Docs, and other spreadsheet applications.
Profile
Clicking the Profile link at the top-right of the page displays the Profile page. From this page, you can configure the settings in Table 2-7.
Table 2-7. Fields in the Profile Page
| Field | Description |
| First Name | The first name and last name will be shown in contacts and used in the dial by name directory. |
| Last Name | |
| Timezone | Your local time zone. |
| Email Address(es) | Address used for email, password resets, etc. To add email addresses, click the button to add fields for entering more email addresses. |
| Record User’s Calls | Select whether the calls for this user will be recorded (Yes) or not recorded (No). |
| Directory Options | Enables or disables announce in auto directory and list in directory features.Announce in Audio directory = check to include the user in the dial-by-name directory. List in Directory = check to add user to the internal extensions list (contacts). |
| Caller ID Information | |
| Area Code | Local area code for 7 digit dialing associated with the user. |
| Caller ID | For outbound calls, this is the number that recipients will see. |
| 911 Caller ID | For calls to 911, this is the e911-enabled number the 911 agent will see. |
| Change Password | |
| New Password | Password for voicemail and the portal. Avoid using common codes like 0000 or 1234. For security, each typed password character is masked by a dot (●). Please keep this number secure. We will never call you to request your passcode. |
| Confirm New Password |
NetSapiens has made a good faith effort to ensure the accuracy of the information in this document and disclaims the implied warranties of merchantability and fitness for a particular purpose and makes no express warranties, except as may be stated in its written agreement with and for its customers.
NetSapiens shall not be held liable to anyone for any indirect, special or consequential damages due to omissions or errors. The information and specifications in this document are subject to change without notice.
Copyright © 2016. All Rights Reserved.
All trademarks and registered trademarks are the property of their respective owners.
MyVoice Cloud User Guide
January 7, 2016
Document version: Version 2
 Home
Home