For use with Polycom® UC Software 4.1.4 or later.
The information in this guide applies to both the VVX 400 and VVX 410 phones. Configurations vary and the screen displays used in this guide may not reflect those on your phone. See your system administrator for more information. For detailed information on how to use your phone, see the Polycom VVX 400 and 410 Business Media Phone User Guide, available by navigating to your phone’s Support page from Polycom Voice Support.
www.polycom.com | 1725-49088-001 Rev. A |March 2013
© 2013, Polycom, Inc. All rights reserved. POLYCOM®, the Polycom logo and the names and marks associated with Polycom’s products are trademarks and/or service marks of Polycom, Inc. and are registered and/or common law marks in the United States and various other countries. All other trademarks are property of their respective owners. No portion hereof may be reproduced or transmitted in any form or by any means, for any purpose other than the recipient’s personal use, without the express written permission of Polycom.
Phone Views
Your phone has three main Views: Home, Calls, and Lines view (the default). You can access Home and Lines view at any time. If your phone has one or more calls, you can also access Calls view. For Home view from any menu, Press . Press
to alternate between Home and Lines view.
Home View
Home view displays icons you can select to access phone functions.
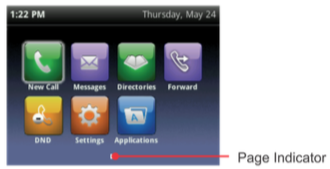
You can use the right, left, up , and down arrow keys to display more icons.
Lines View
Lines view displays phone Lines, Favorites and soft keys.
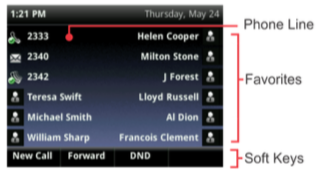
If your phone is idle, you can press the Line key to access the Dialer.
Tip: Referring to Soft Keys
In this guide, soft keys are referred to by their name only. For example, to end an active call, press End Call.
Calls View
If your phone has one or more calls, you can access Calls view.
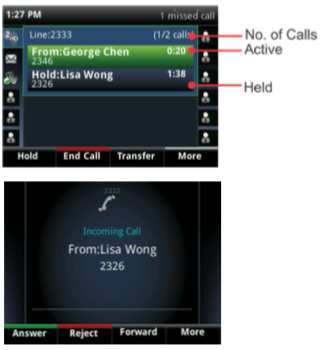
Call color indicates status:
Darkgreen—Activecall
Bright blue—Incoming call
Dark blue—Held call
Use the up and down arrow keys to select a call (highlight it). The soft keys control the highlighted call.
Entering Data
Use the dialpad keys to enter information. To backspace, press Backspace .
To type with the dialpad keys, press a key repeatedly to view the character options and stop to select.
To type other characters, press Encoding or Mode. When using the dialpad keys, use the 1, *, 0, and # keys.
Polycom VVX 400 and VVX 410 Quick User Guide
About Calls
Only one call can be active at one time. You can use the handset, speakerphone, or headset for calls. During a call, you can change modes by picking up the handset, or by pressing or
. If you navigate away from your call(s), press
to see Active Call or Calls view again.
Tip: Switching Between Lines and Calls View
When in Calls view, switch to Lines view by pressing More > Lines.
Switch back to Calls view by pressing More > Calls.
Placing Calls
Pick up the handset, or press or
. Enter the phone number, and press Send.
Or enter the phone number first, then press Dial, pick up
the handset, or press or
.
From Lines view: Press the phone Line key, enter the phone number, and press Send.
From Home view: Select New Call using the left and right arrow keys. Enter the phone number, and press Send.
Timesaver: Placing Calls Quickly
Select a recent call or Favorite, or select a contact’s phone number in the Contact Directory.
Answering Calls
To answer with the speakerphone, press or tap Answer.
To answer with the handset, pick up the handset.
To answer with a headset, press .
To answer a new call while on an active call, press Answer. The current call will be held.
Ending Calls
To end an active call, replace the handset, press , or press
. Or, press End Call.
To end a held call, navigate to Calls view and highlight the held call. Press Resume, and press End Call.
Holding Calls
From Calls view, press Hold or . Remember to highlight the call first.
To resume a held call, press Resume or again.
Transferring Calls
From Calls view, press Transfer or , and call the other party.
When you hear the ringback tone, or after you talk with the other party, press Transfer or again.
Press Blind to complete a transfer without waiting for the ringback tone.
Forwarding Calls
To enable call forwarding, press Forward from Home or Lines view. Select the forwarding type to enable, enter a forwarding number, and press Enable.
To disable call forwarding, press Forward from Home or Lines view, select the forwarding type to disable, and press Disable.
To enable per-call forwarding: As your phone rings, press Forward, enter the forwarding number, and press Forward.
Placing Conference Calls
Call the first party, and after the call connects, press More, and select “Confrnc“. Then, dial and connect with the second party and press “Confrnc” again.
From Lines or Calls view, you can:
• Press Hold to hold all participants.
• Press End Call to remove yourself from the call, but
keep the other participants connected.
• Press Manage (if available) to manage each participant.
• Press Split to end the conference and hold all participants.
Timesaver: Placing Conference Calls
If you have an active and held call, press Join to set up a conference.
Favorites
Favorites are contacts you call most often. Your Favorites list displays all your Favorites. A smaller number of Favorites displays in Lines view.
• To view your Favorites list—From Home view, press and select Directories> Favorites.
• To make a contact a Favorite—Navigate to your Contact Directory and select the contact. Press Info, press More, and select Add to Favorites. Press Yes to confirm.
• To dial a Favorite—Press the Favorite from Home or Lines view, or from your Favorites list.
Viewing Recent Calls
From Lines view, do one of the following:
• Press , select Directories, and select Recent Calls to view your Recent Calls list.
• Press the right arrow key to view the recent Placed Calls.
• Press the left arrow key to view the recent Received Calls.
• Press the down arrow key to view the recent Missed Calls.
• Press the up arrow key to view Favorites.
From the Recent Calls list, press Sort to sort and order calls, press Type to display only certain calls, or select a call record to call the person.
Contact Directory
To select a contact from the Contact Directory, press .
• To view your Directory—Select Directories from Home view. Press Contact Directory on the Directory screen.
• To add a contact—Navigate to your Contact Directory and press Add. Enter the contact’s information, and press Save. To make a contact a Favorite, enter a Favorite Index number.
• To update contact information— Navigate to your Contact Directory and select the contact. Press Info, press Edit, update the contact’s information, and press Save.
• To delete a contact— Navigate to your Contact Directory and select the contact. Press Info, press Delete, and press Yes to confirm.
• To search for a contact—Navigate to your Contact Directory and press Search. Enter search criteria and press Search.
• To dial a contact from your Directory—Navigate to your Contact Directory and select the contact. From the contact’s information screen, select the contact’s phone number.
Tip: What Does the Star Mean?
A star, , indicates a Favorite.
Listening to Voicemail
An envelope, , adjacent to a Line key, indicates that you have voicemail. Select Messages from Home view or press
, and select Message Center. Press Connect and follow the prompts.
Muting the Microphone
During a call, press so other parties can’t hear you. To disable Mute, press
again. This applies to calls using the handset, headset, and speakerphone.
Using Do Not Disturb
To enable or disable ringing, press DND from Home or Lines view. When Do Not Disturb is enabled, the DND icon, , displays in the status bar and beside the appropriate Line key.
Adjusting Volume
To change call volume, press during a call. To change the ringer volume, press
when the phone is idle or ringing.
Updating Ringtones
To change the incoming call ringtone, select Settings from Home view, and press Basic > Ring Type. Select the ringtone you want.
To set a ringtone for a contact, navigate to your Contact Directory and select the contact. Press Edit, update the contact’s ring type, and press Save.